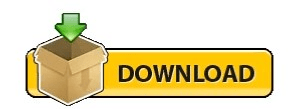Just use the drop-down for each to find a font more to your liking. This is where you set the two Styles I told you about earlier, +Body and +Headings, which in turn control basic settings for many of the other Styles in a Word document. On the left, you’ll see Heading font and Body font. That’s going to take you into the Create New Theme Fonts dialog box. From here, you want to choose Customize Fonts. Clicking on Fonts will give you a list of preconfigured font sets. Over on the far right is a drop-down called Fonts. These settings are found in the Design tab (introduced into Microsoft Word with version 2013). Fortunately, you can permanently change just two Styles (+Body and +Headings) to give your documents a more businesslike typeface. One of the most persistent frustrations legal users have with Microsoft Word fonts is the default font settings. If you’re sick of MicroSoft word fonts Calibri and Cambria, change your default heading and body styles so you can start every new Word document with the fonts you prefer.